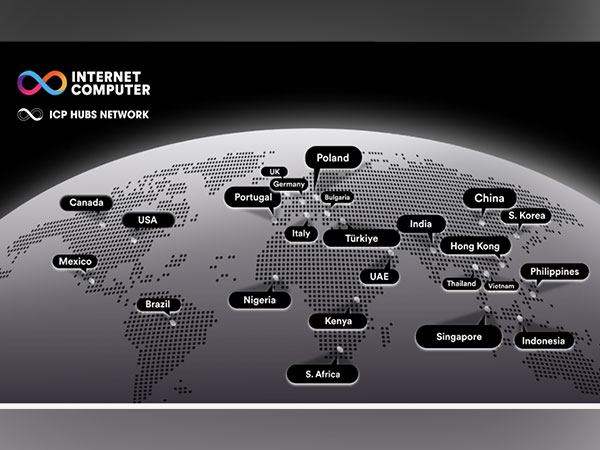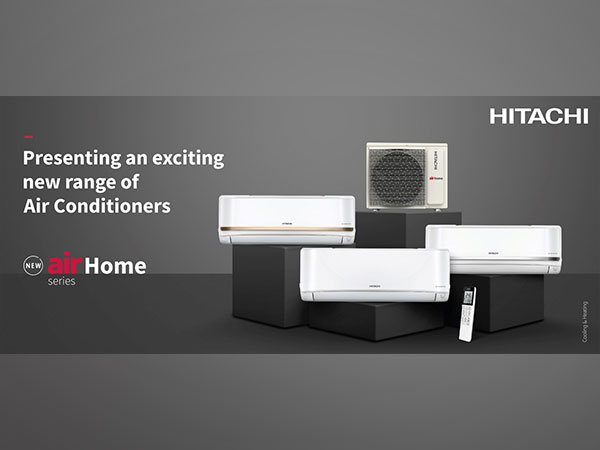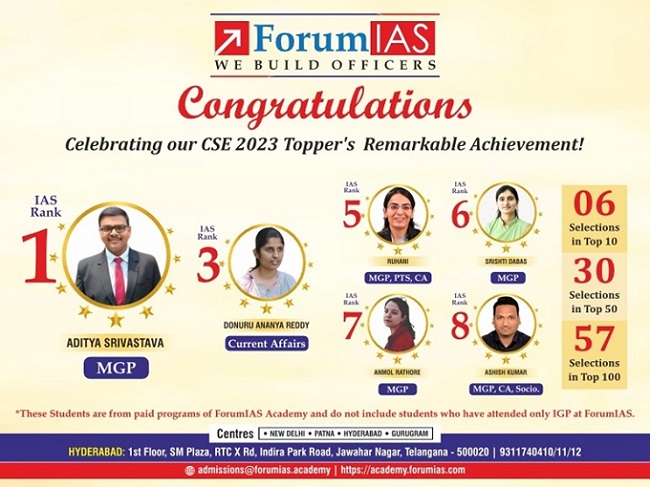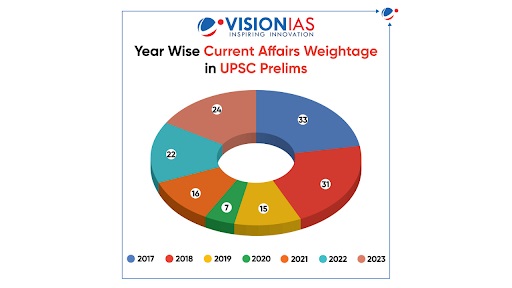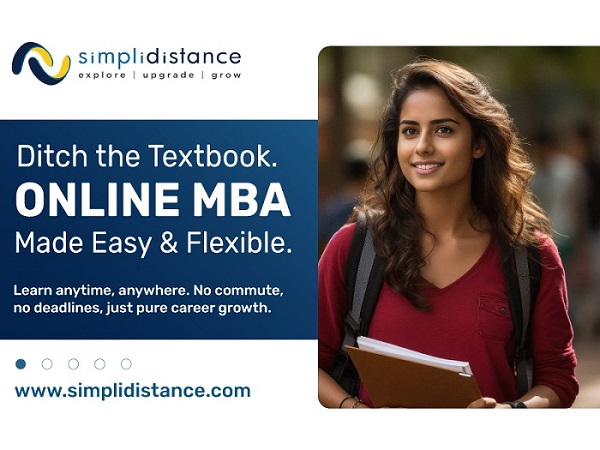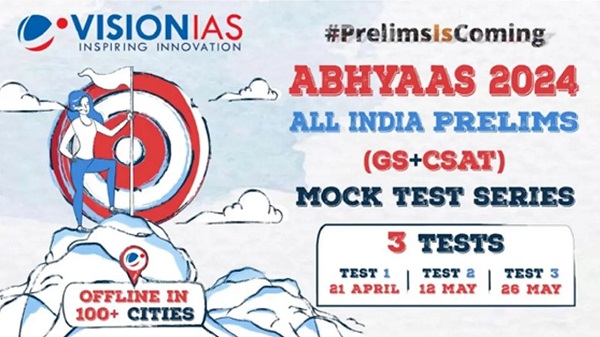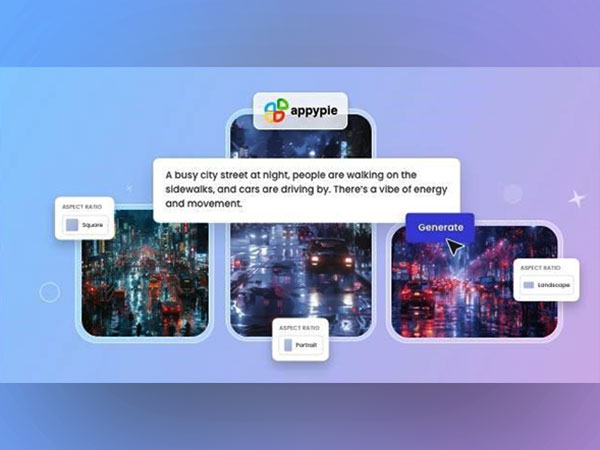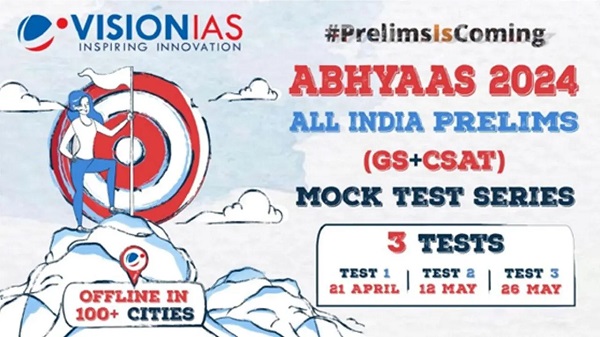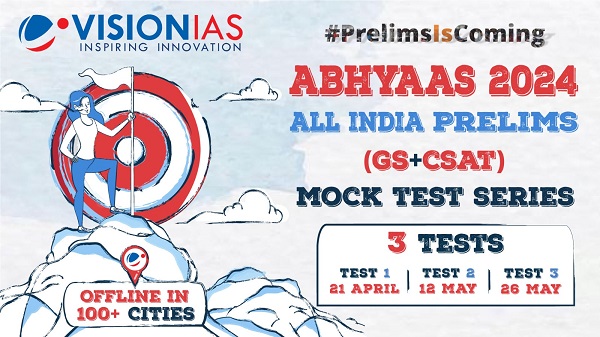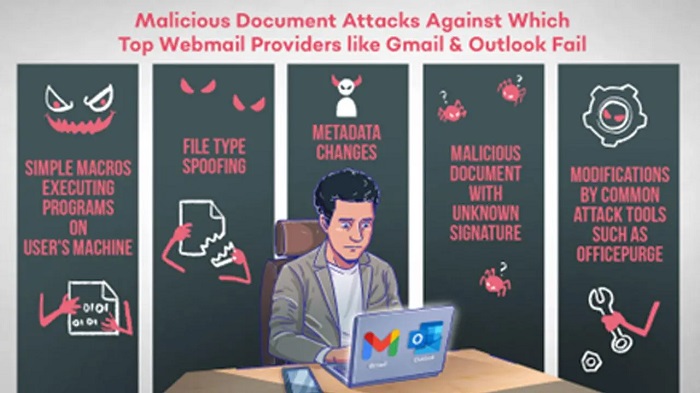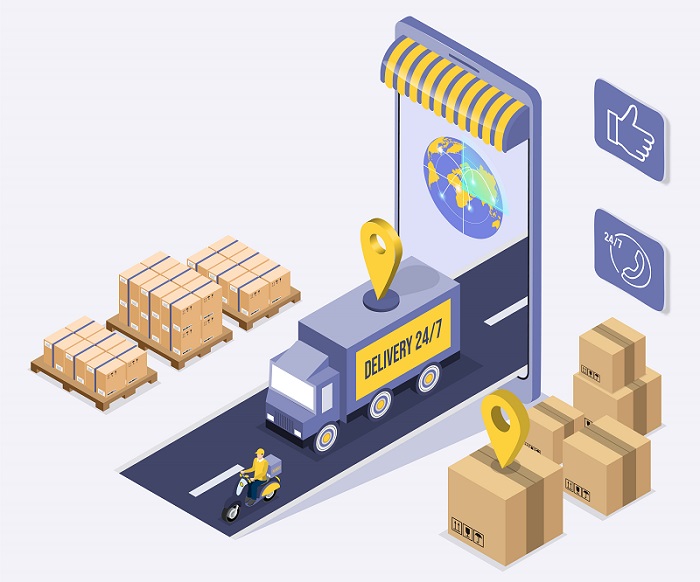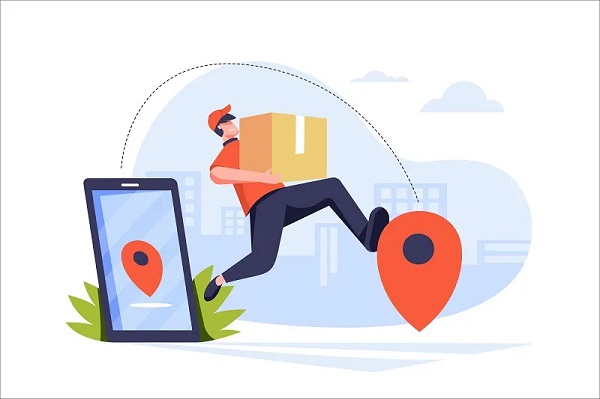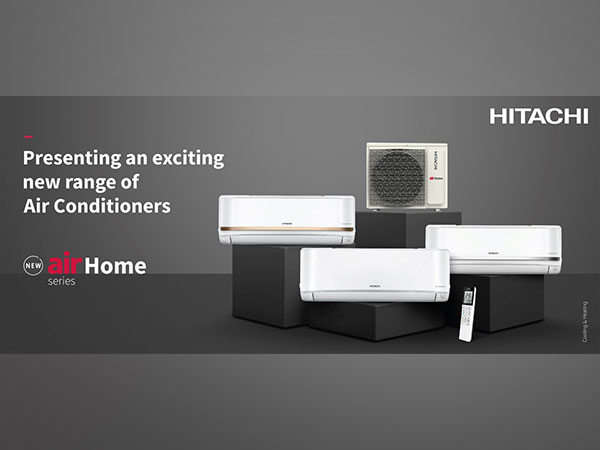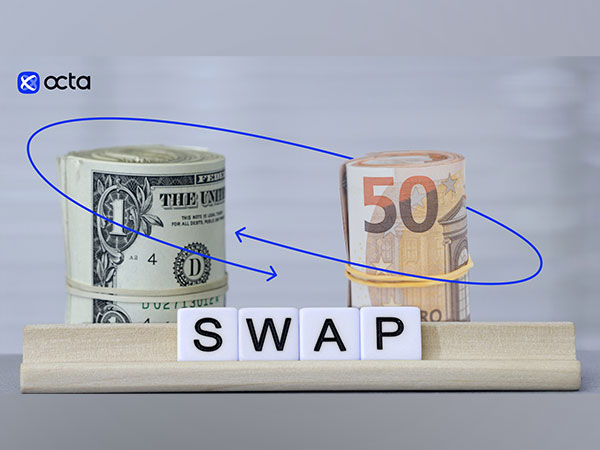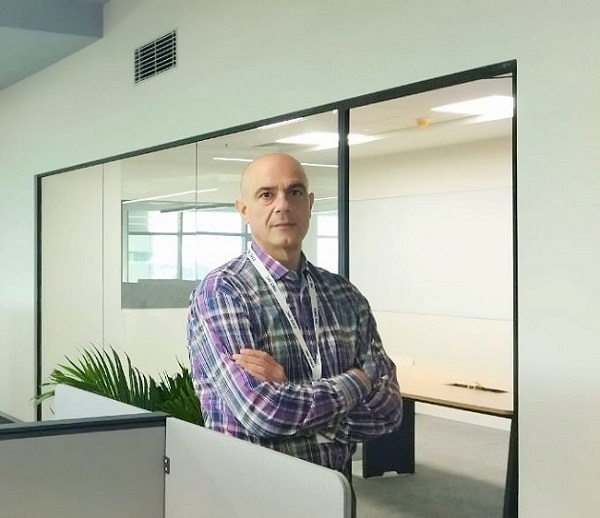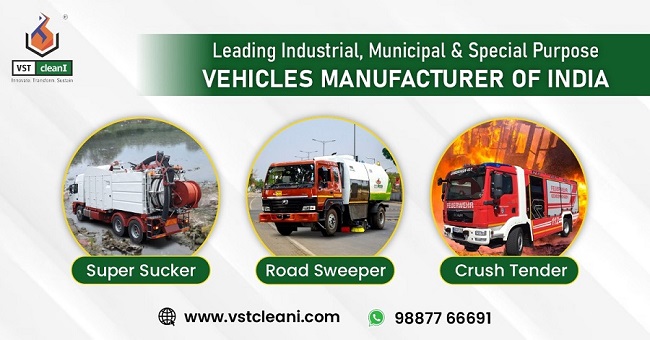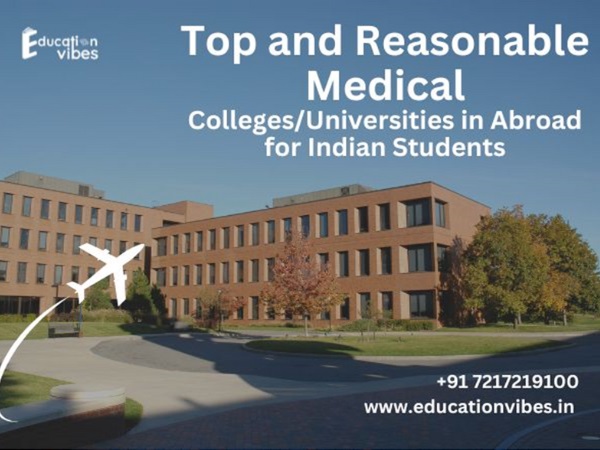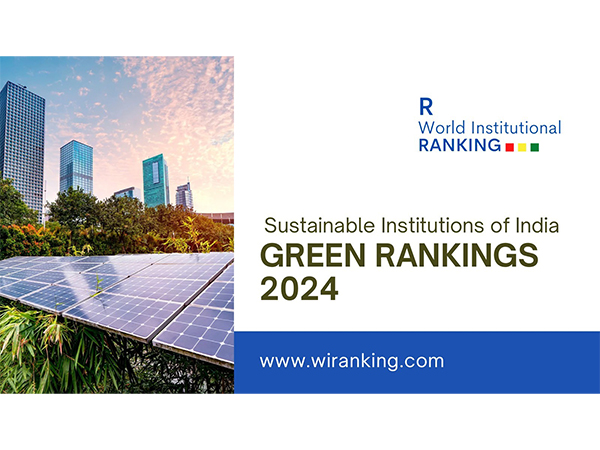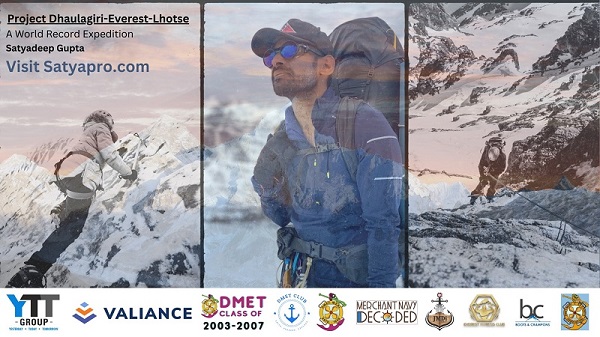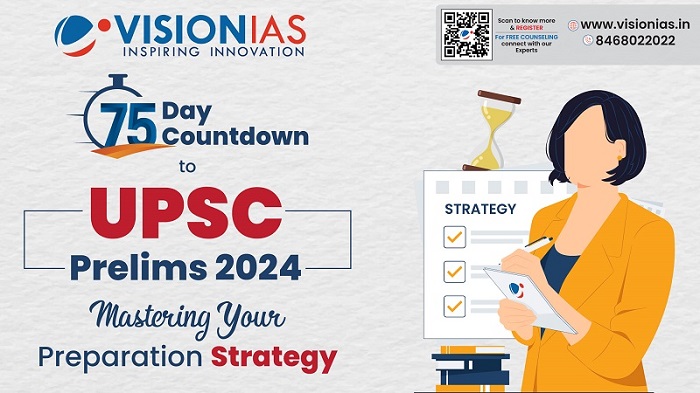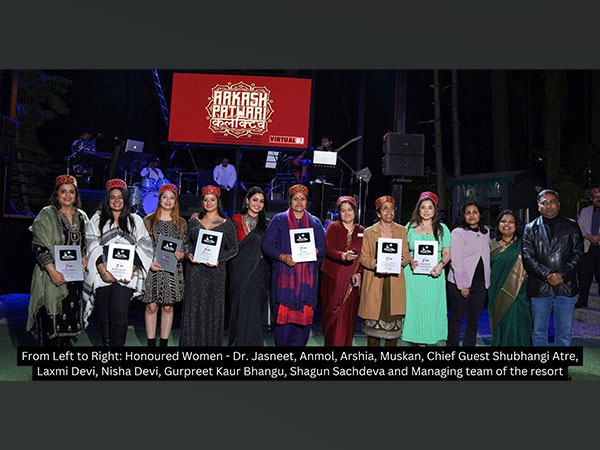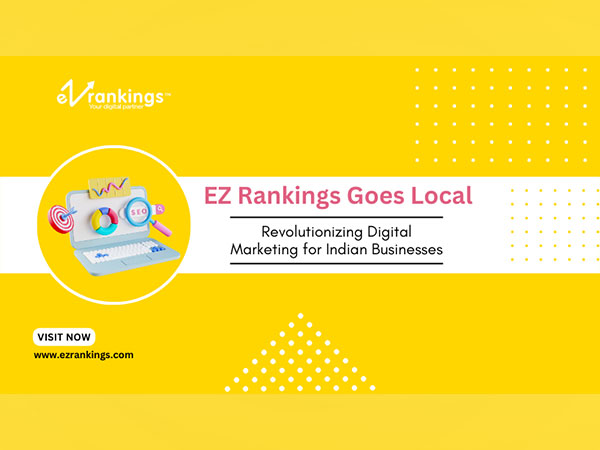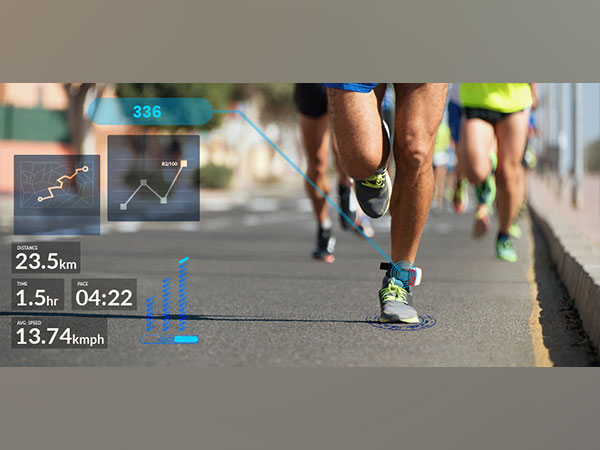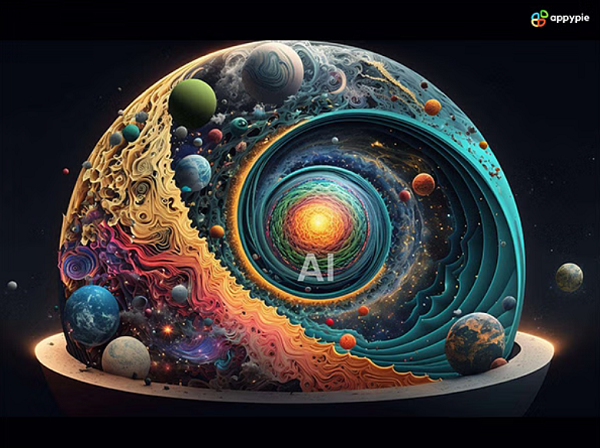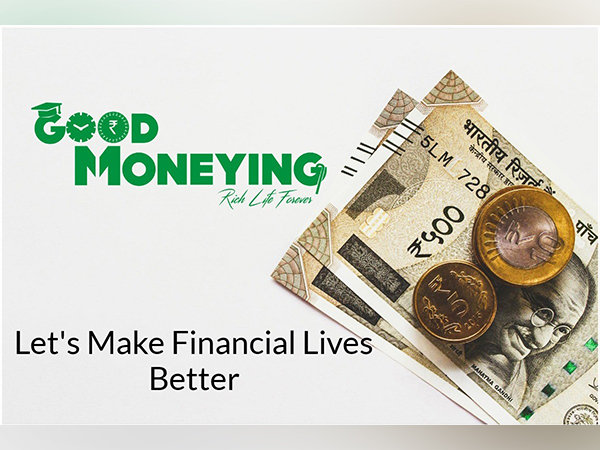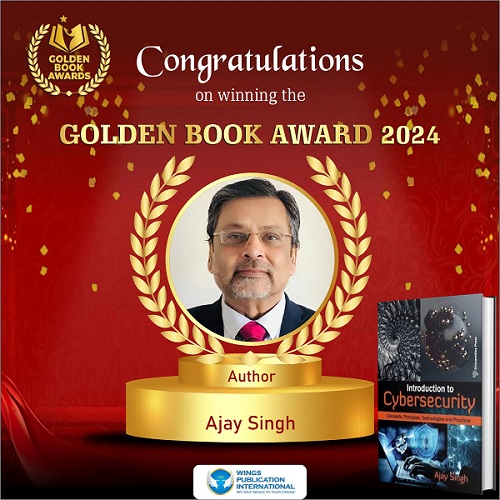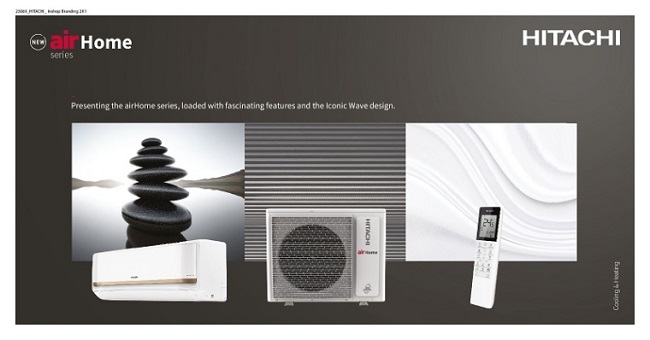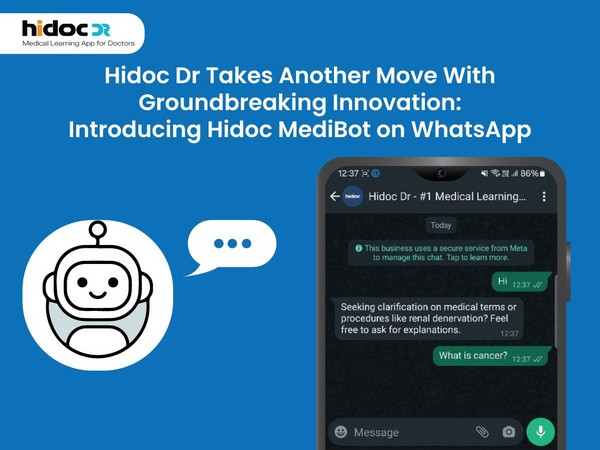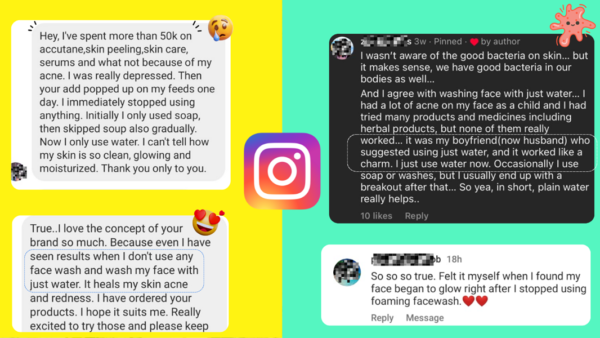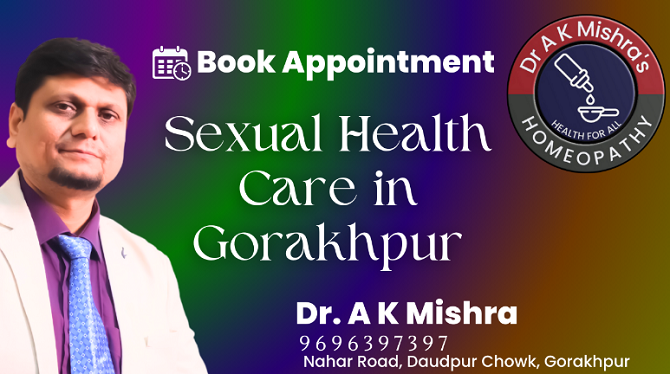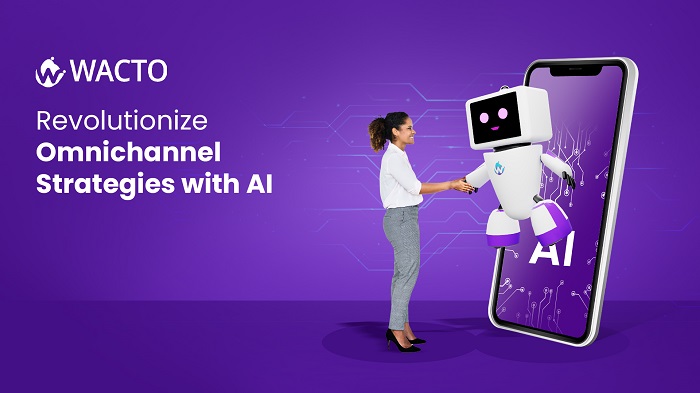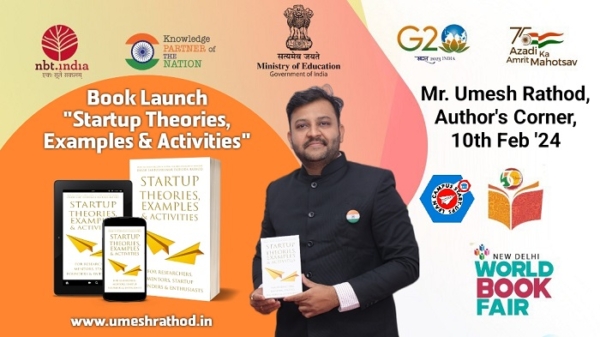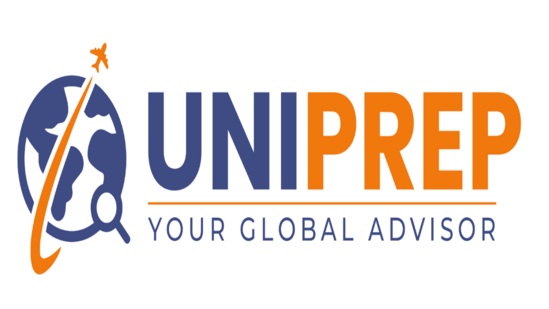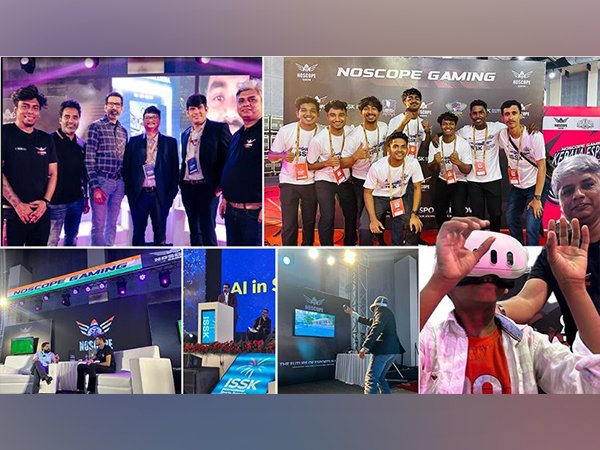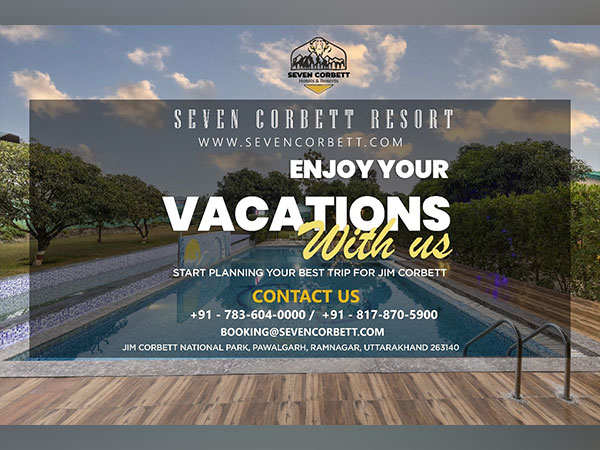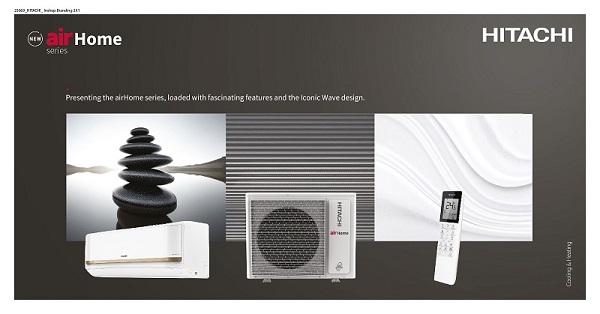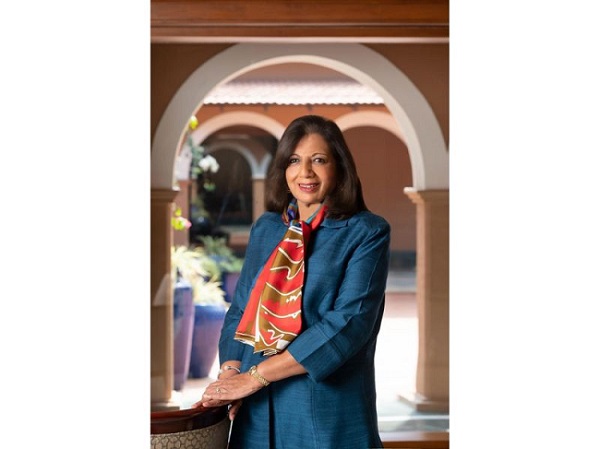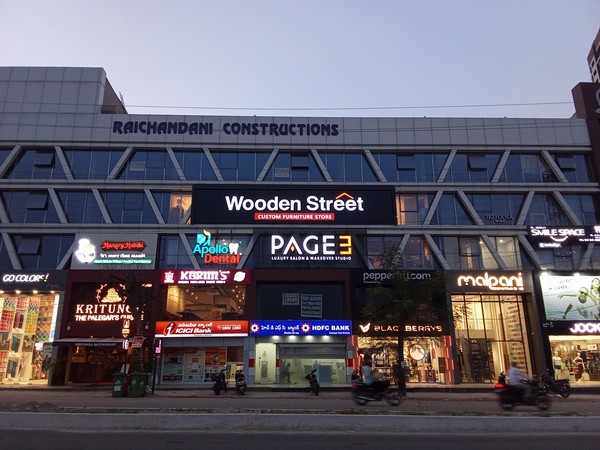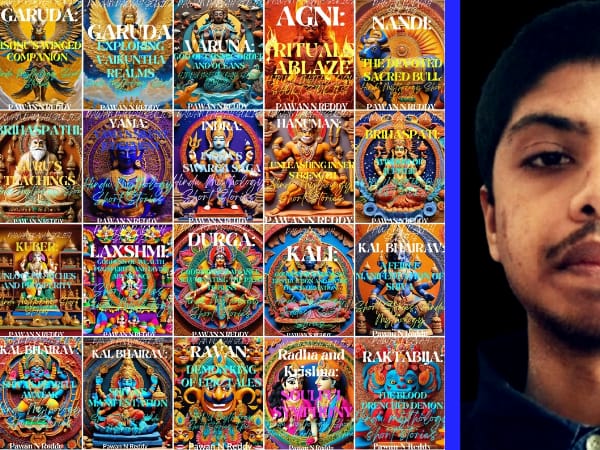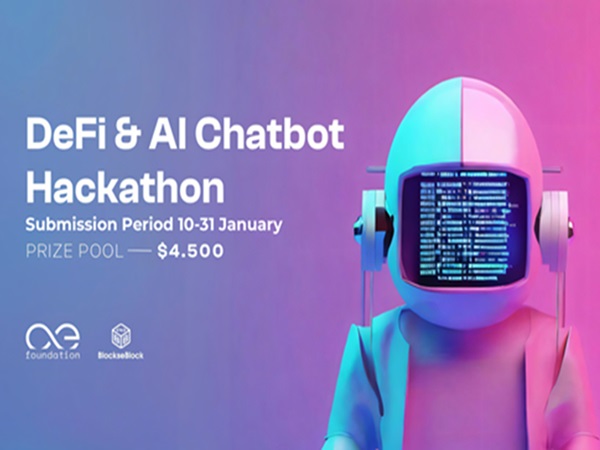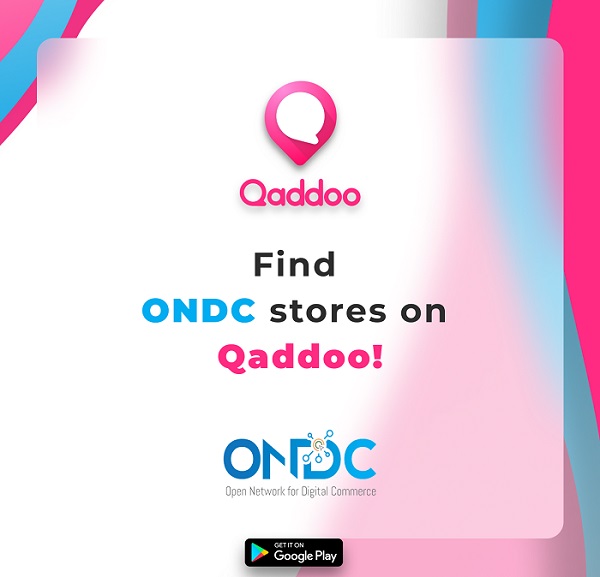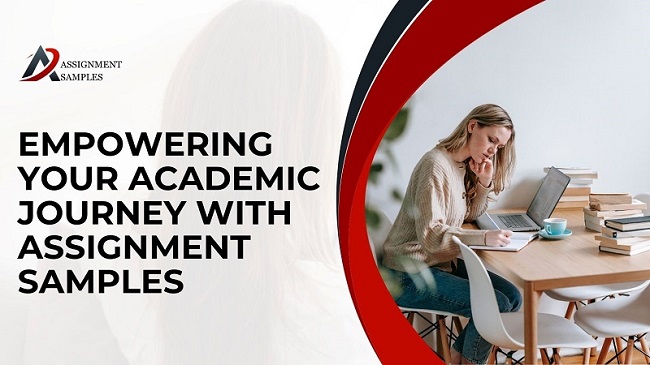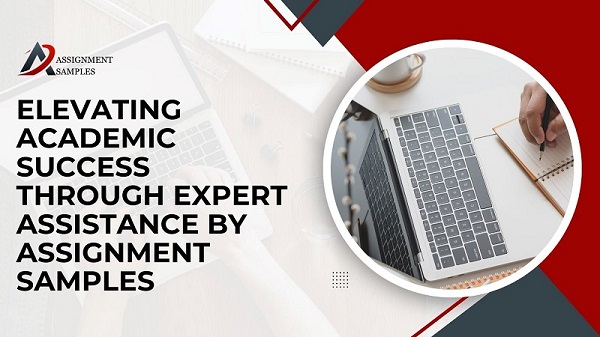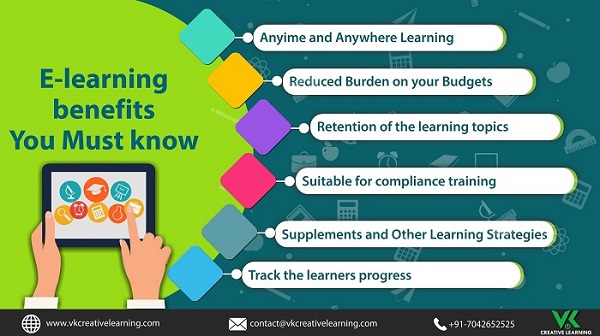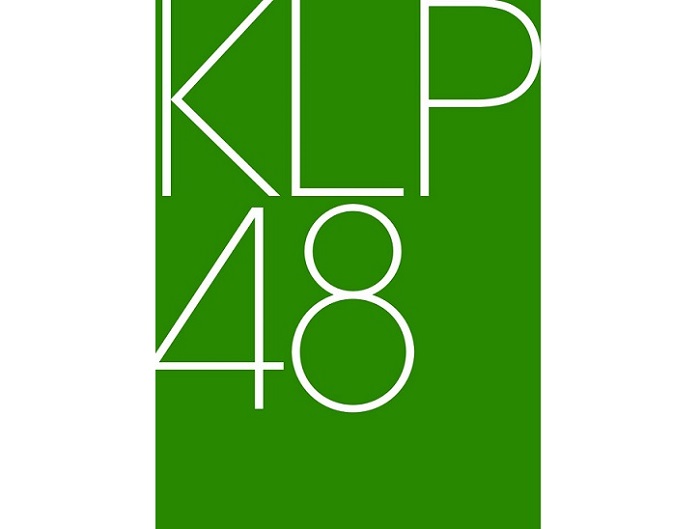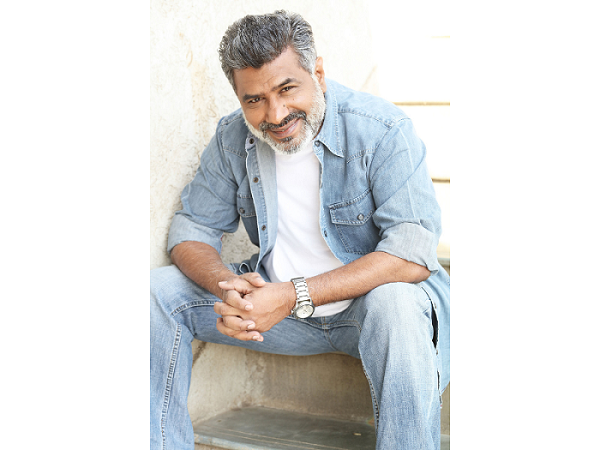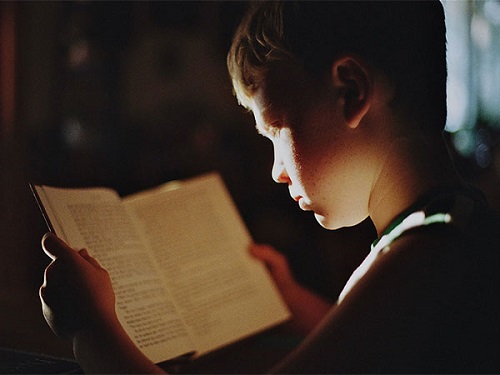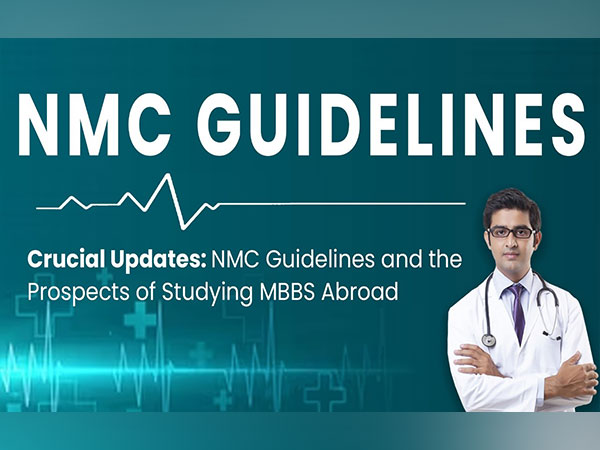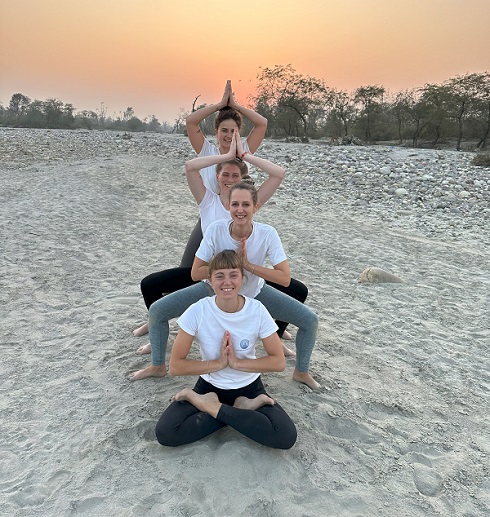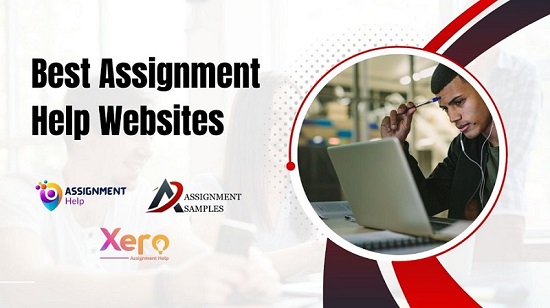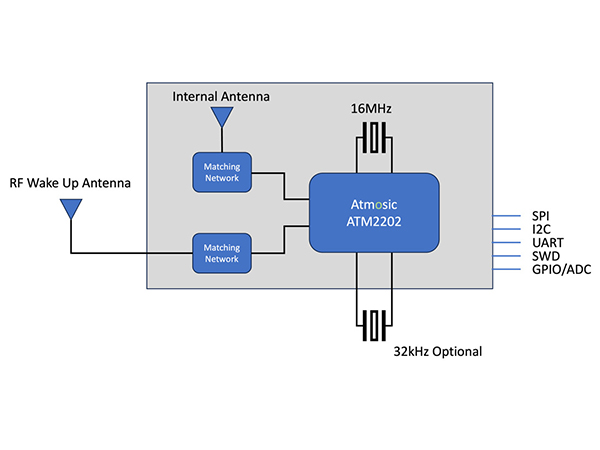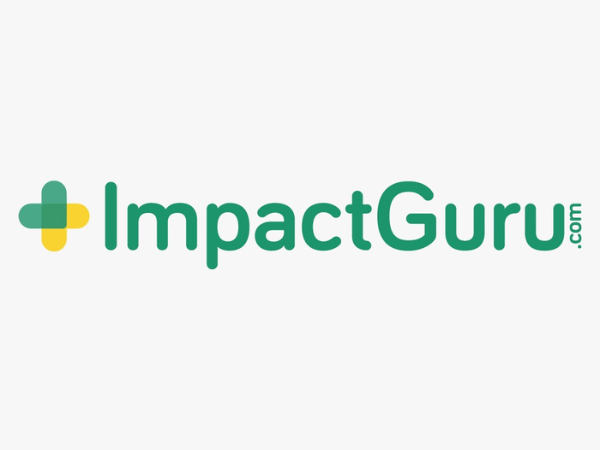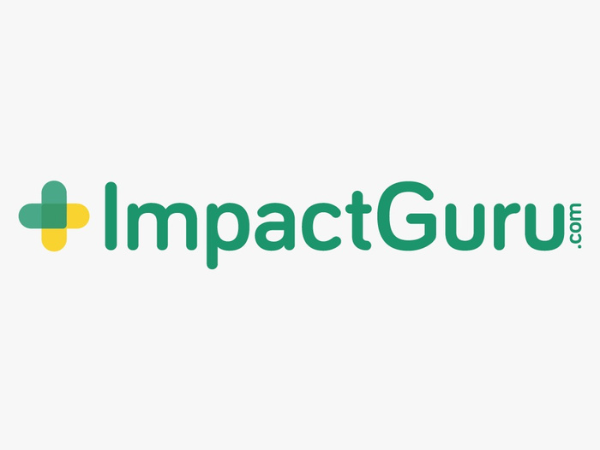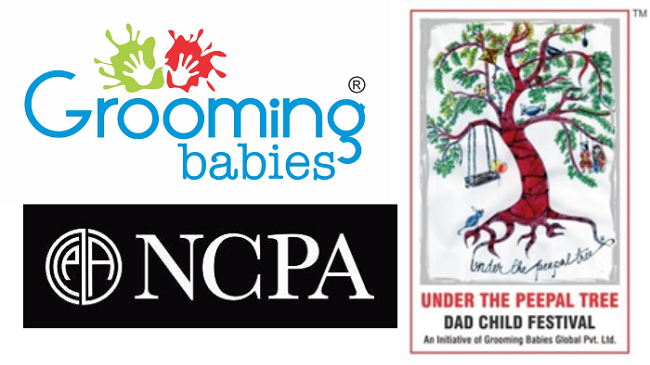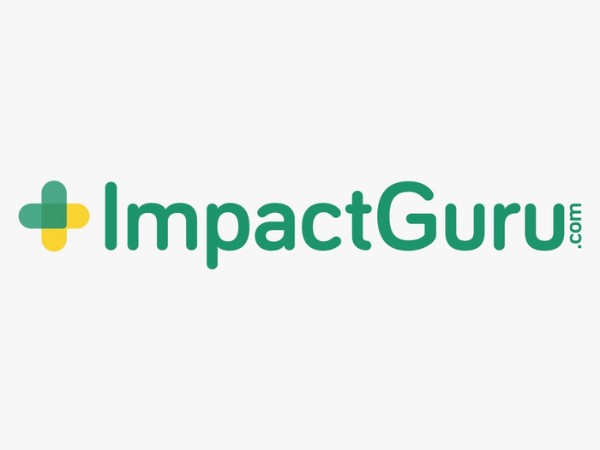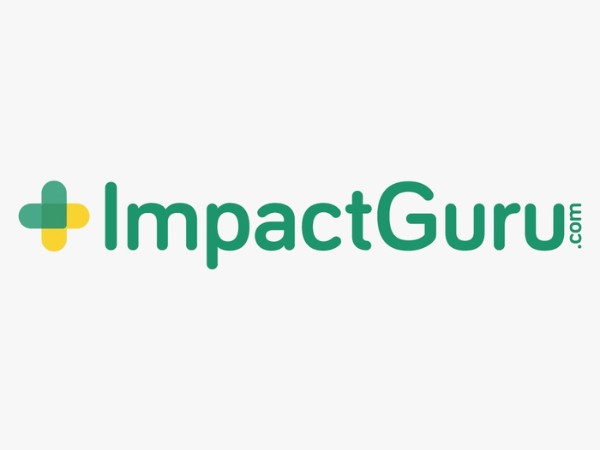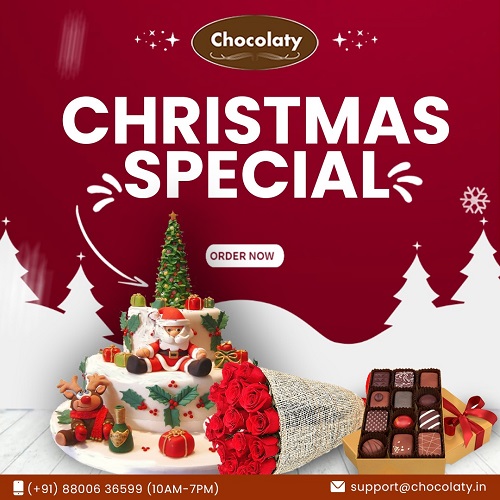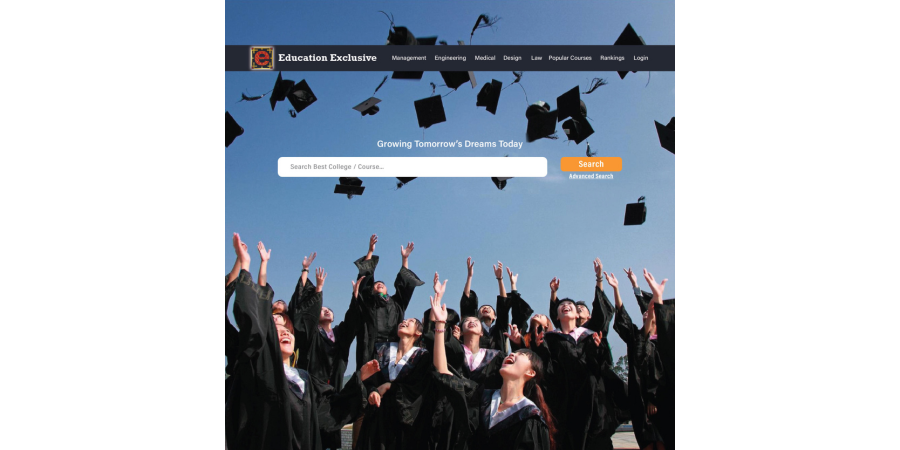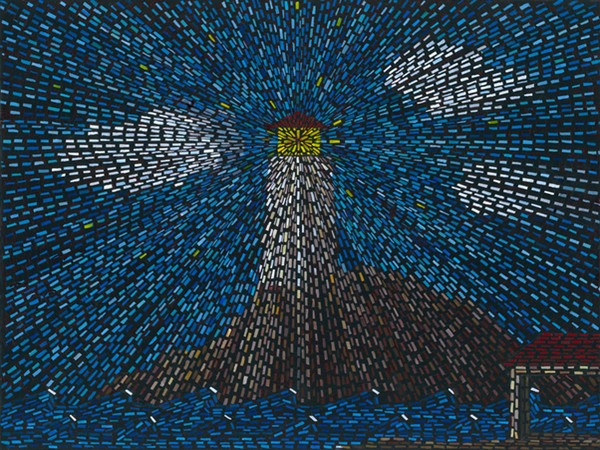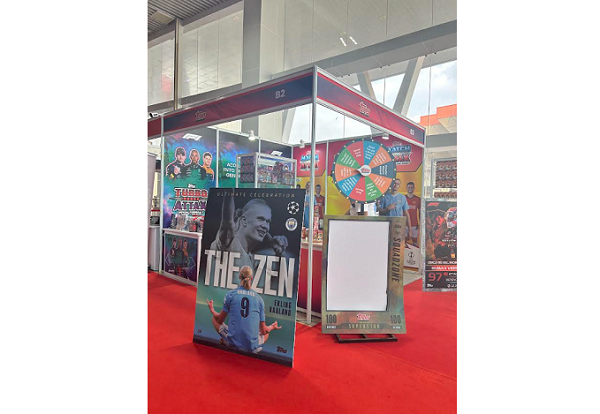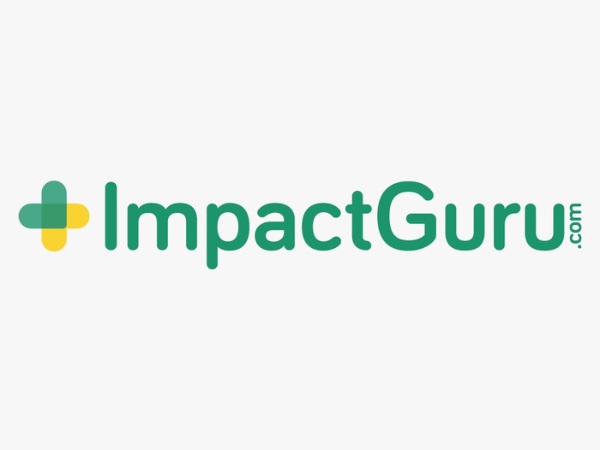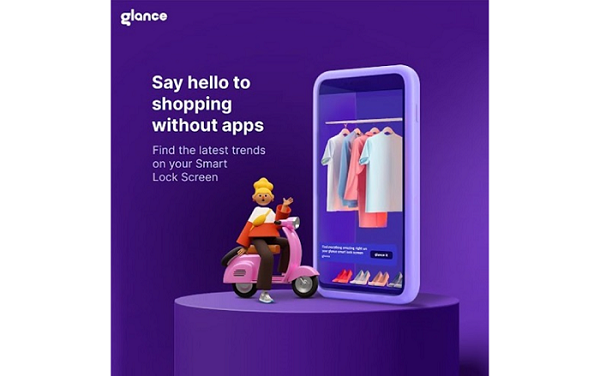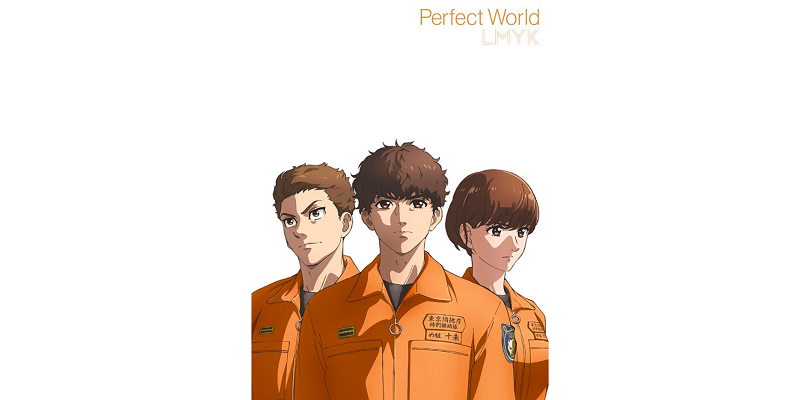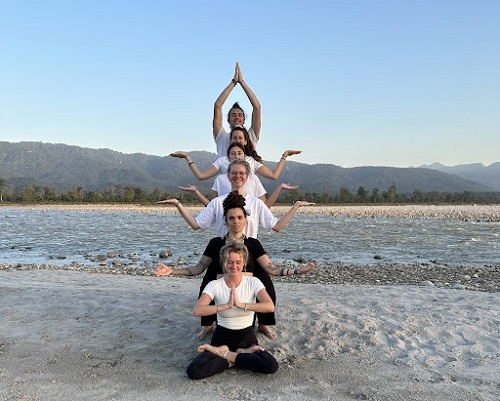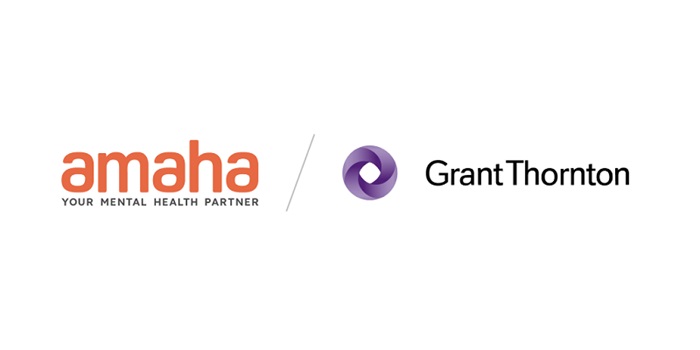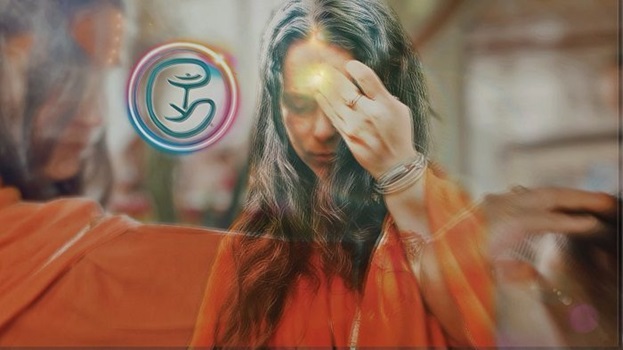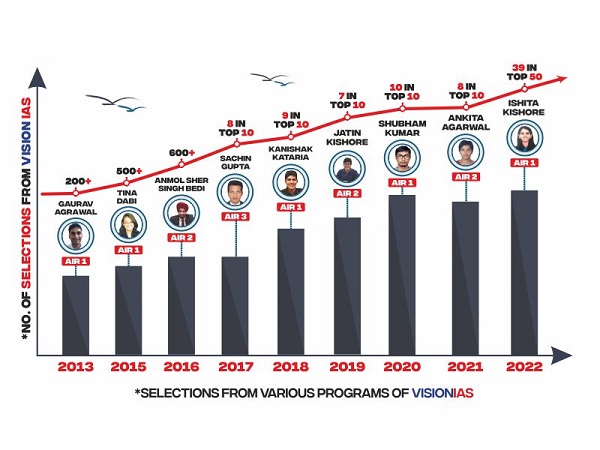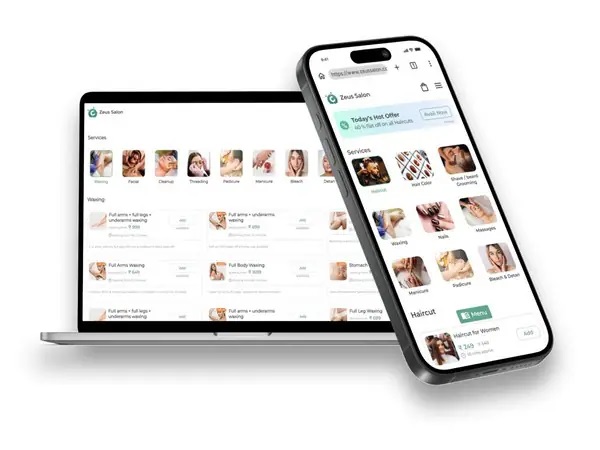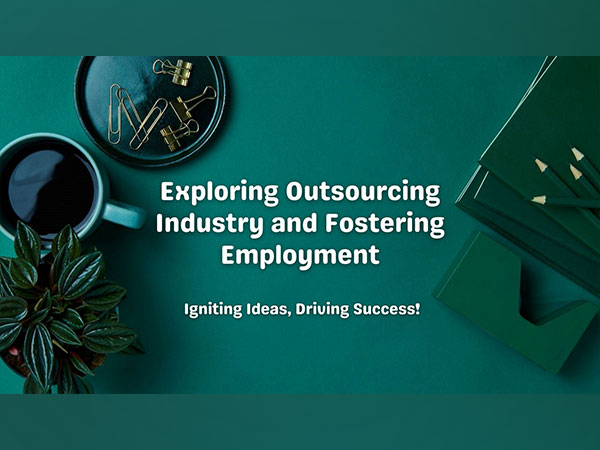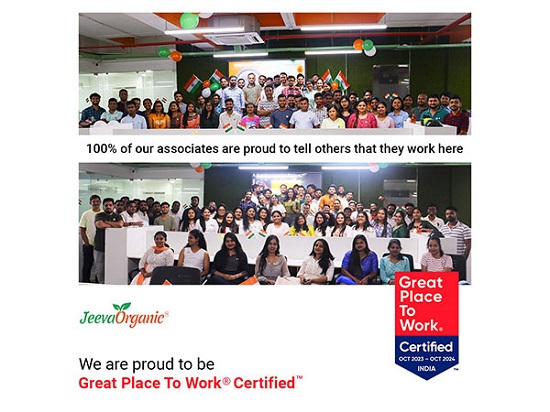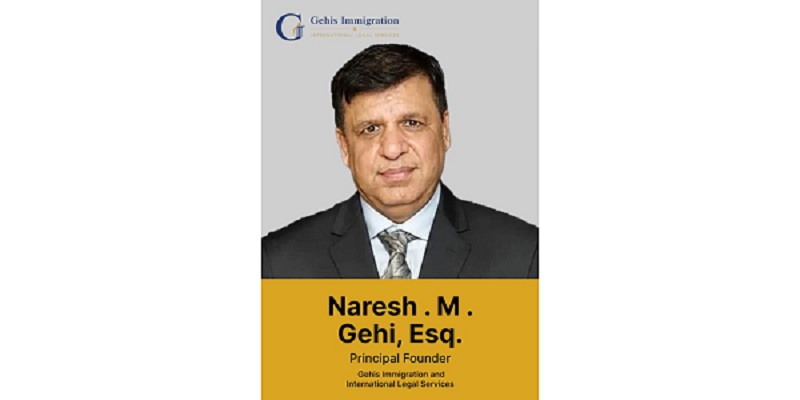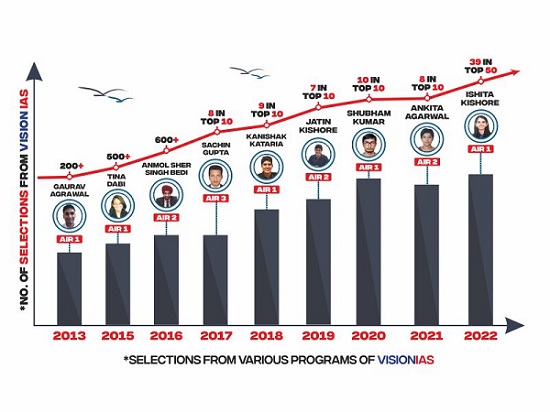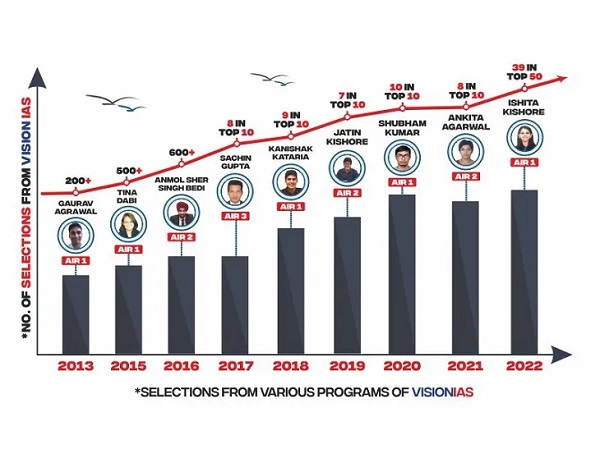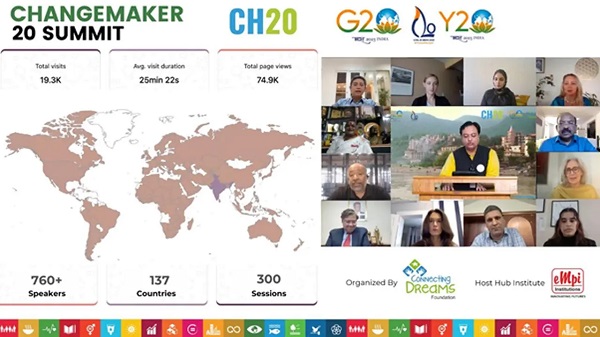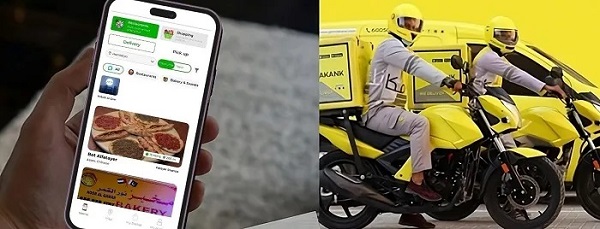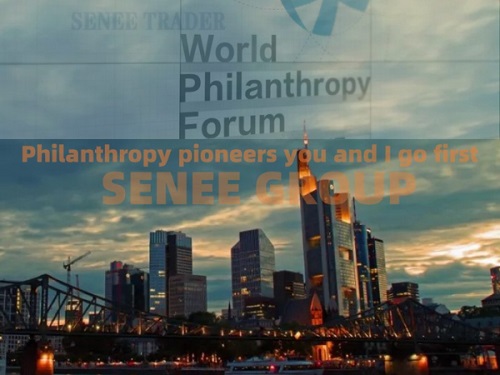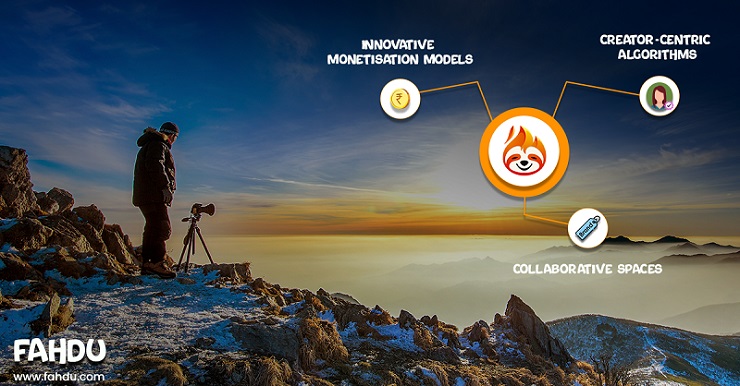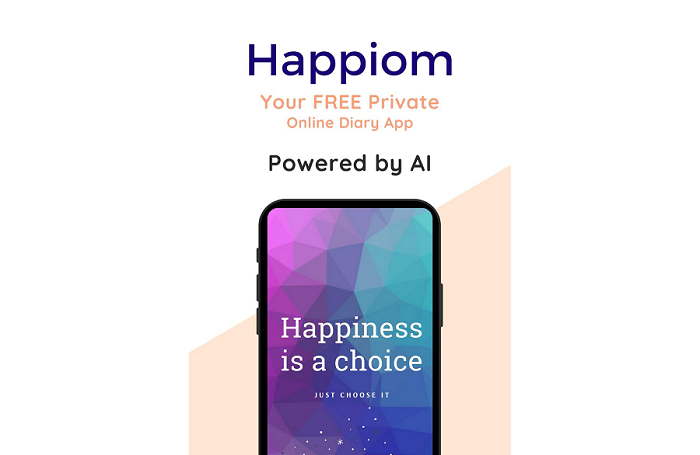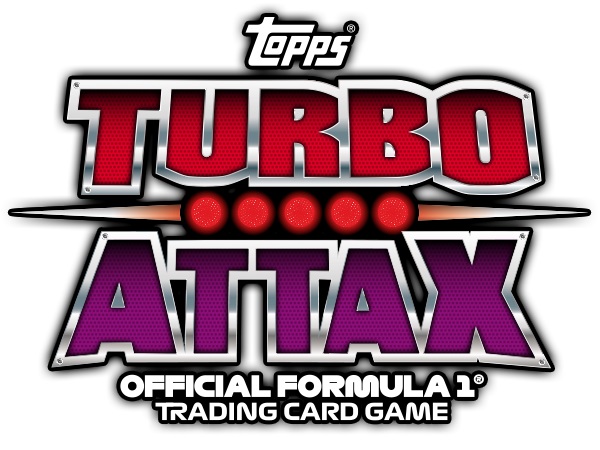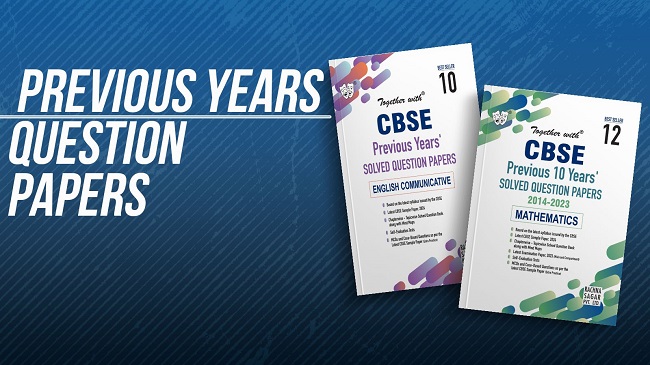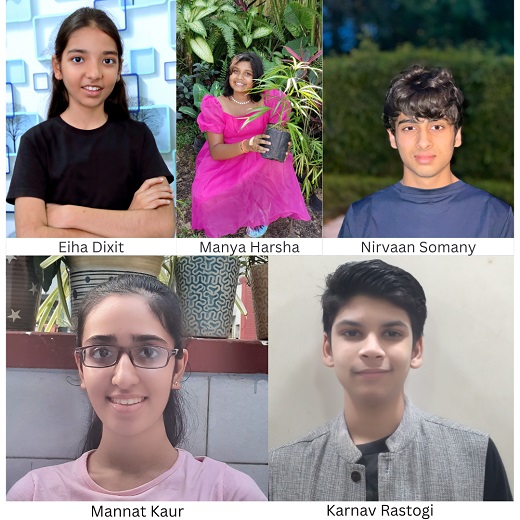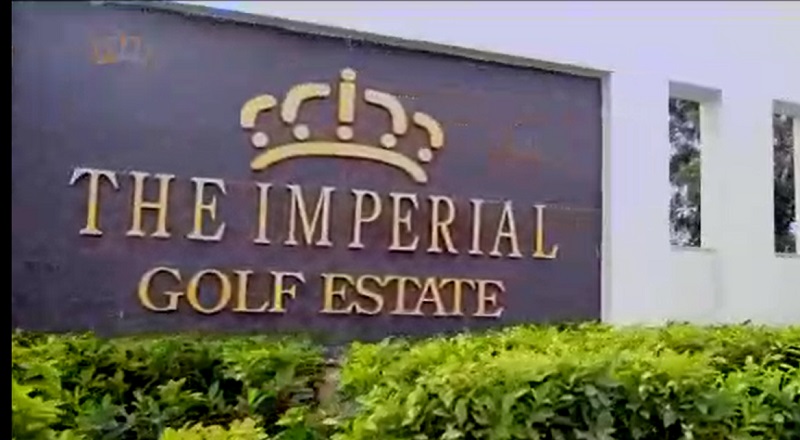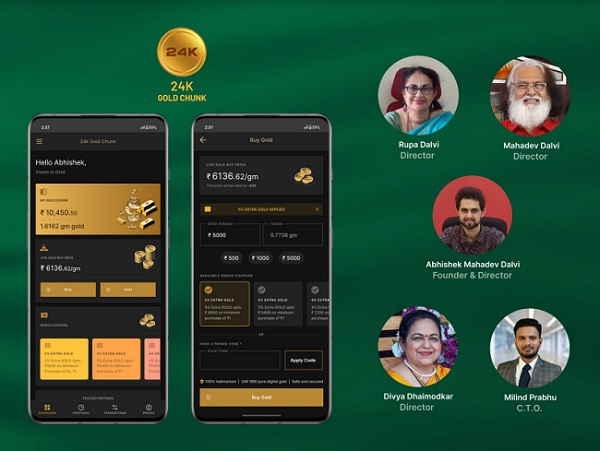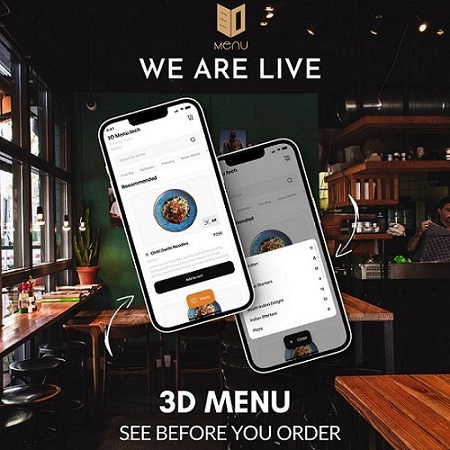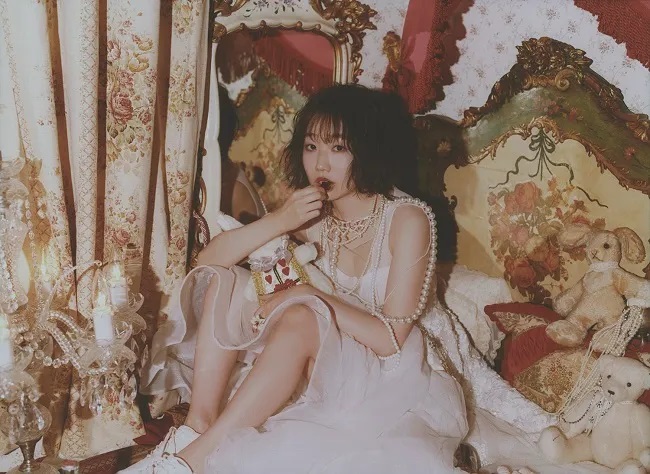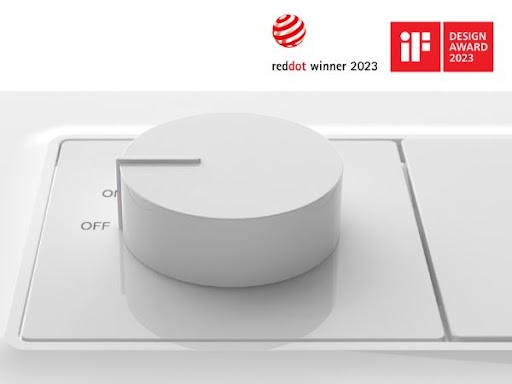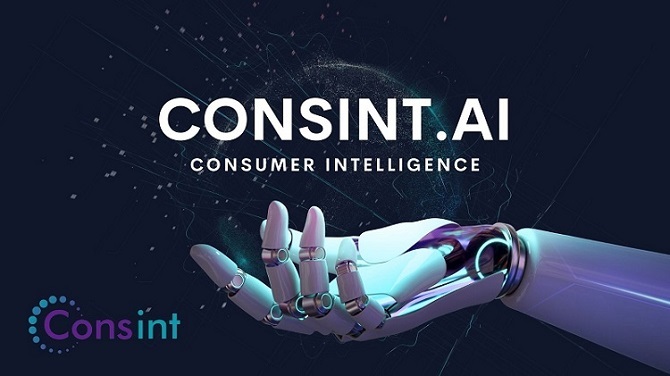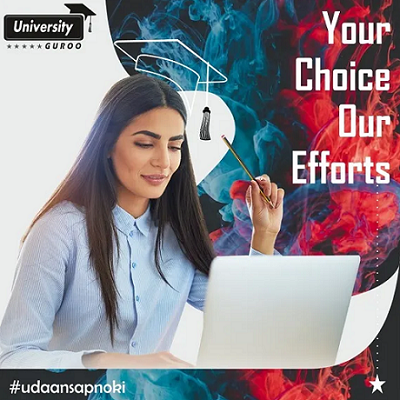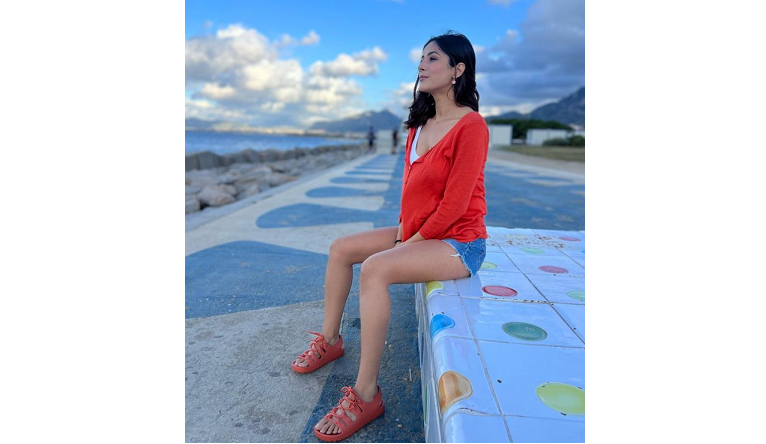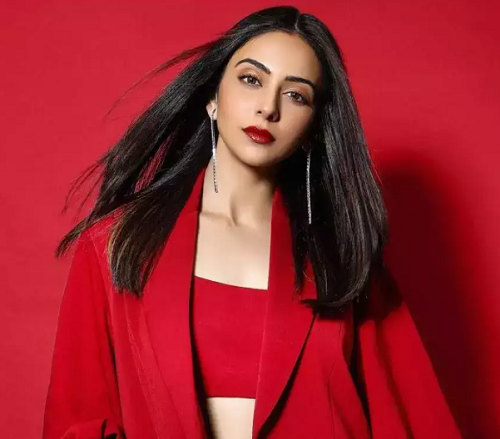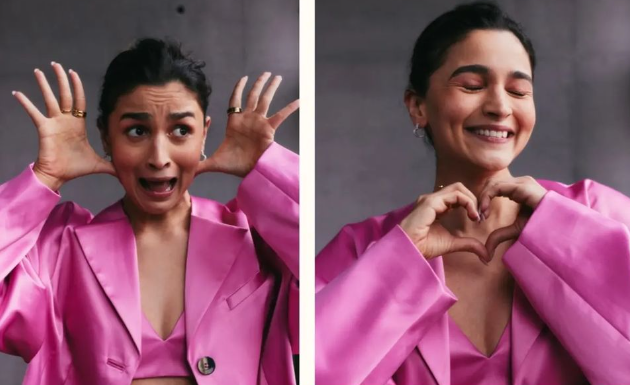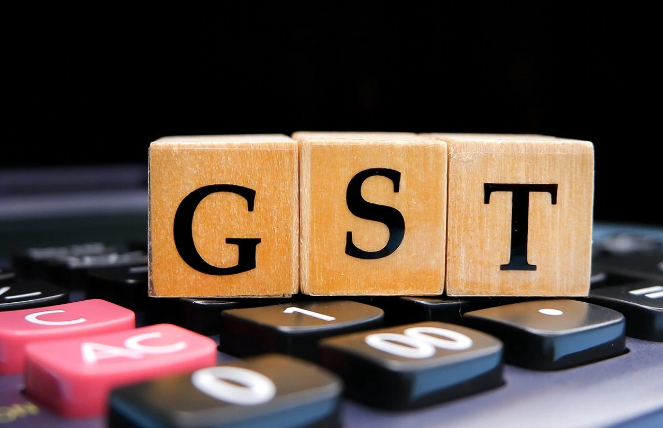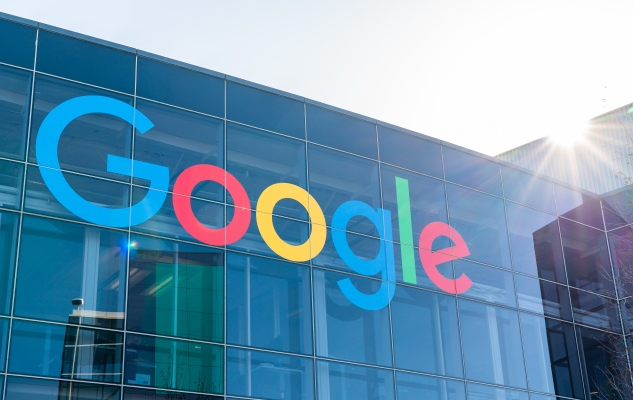Learn how to personalize your Android home screen with custom icons

When it comes to personalization options, Android still holds an advantage over Apple, despite Apple’s victory in terms of optimization. Google has introduced a feature called “Material You” which automatically adjusts app icons based on the wallpaper color, but sometimes you may want more control and give your phone or tablet a fresh look with new icons.
Although most Android manufacturers don’t provide built-in support for icon packs on their custom launchers, you can easily change app icons on your Android smartphone using the following steps:
- If your phone’s default launcher doesn’t support custom app icons, go to the Google Play Store and download an app called “Shortcut Maker” by Rushikesh Kamewar. This app allows you to assign individual icons for both first-party and third-party apps.
- Launch the “Shortcut Maker” app and tap on “Got it”.
- Locate and select the “Apps” option, then choose the app for which you want to change the icon.
- On the resulting page, tap on “Icon”, and a new window will appear where you can browse available icons or select one from your list of icon packs. After selecting the desired icon, tap the check mark icon at the top-right corner of the screen, and finally, tap on the “Create shortcut” button.
- The shortcut with the new icon will now be added to your home screen.
Keep in mind that you may need to repeat these steps for each individual app, so customizing your entire home screen could take some time. If you prefer a quicker method and don’t want to change icons for each app separately, consider installing a third-party launcher like Nova. Nova supports custom icon packs and allows you to change all your icons with just a few clicks.
To apply icon packs using third-party launchers like Nova, simply open the icon pack app and look for the list of supported launchers in the “Apply” section. Alternatively, you can access the launcher settings and change the icon pack from there.